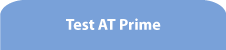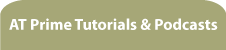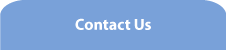Saving and applying tabbing schemes
Note: text in square brackets [] denotes text spoken by the screenreader.
Welcome to this tutorial on saving and applying tabbing schemes.
In the previous tutorial, I demonstrated how to hide objects when Optimise Tabbing is switched on. For very obvious reasons, you will want to save the hides you make if you will be coming back to the same application window. In this tutorial, I'll be hiding the same objects that I hid in the previous tutorial but, this time, I will save those changes as a new tabbing scheme and then I'll be applying the new tabbing scheme after relaunching the Demo app.
So, I'm running the Demo app and Optimise Tabbing has been turned on. I'm going to hide the Minimize button first and you may recall that I do that by selecting the Hide command at the bottom of the AT Prime menu.
[Minimize button, moves the window out of the way. Context menu, Hide the current object ... Demo app for AT Prime]
Now, I'm going to pause recording and hide the other objects I hid before and the tutorial will then resume once that's been done.
OK, that's the last of the objects hidden. I'm now left with the objects I want to be able to tab to and I want to save these changes as my first tabbing scheme. I open the AT Prime menu and arrow down to the Tabbing schemes submenu:
[Context menu
...
Tabbing schemes submenu, b
Undo last hide
Undo all edits to current tabbing scheme
Save tabbing scheme, s]
And there's the Save tabbing scheme item. So, I'll press Enter on that:
[Save Tabbing Scheme, AT Prime dialog. Name of scheme, edit, alt N]
This is a simple dialog where I can enter the name for my tabbing scheme. I'm going to call this 'Scheme1' and I'll select the Save button:
[Save button, alt S. Please wait. Saving completed]
And there's the confirmation that all of the information has been saved.
When you first turn on Optimise Tabbing mode when you haven't yet loaded in a tabbing scheme, a temporary tabbing scheme is created based on the default tabbing scheme. The default tabbing scheme simply gives you the ability to tab to all of the controls in the window as we found out when turning on Optimise Tabbing mode for the first time. When you start hiding objects before you have saved a tabbing scheme, you are making changes in the temporary tabbing scheme. So, when I was hiding the objects in the demo app window, I was effectively working with the temporary tabbing scheme until I saved that as Scheme1. Since I have now saved the changes, it is Scheme1 which is now active. This is just like working with an untitled document in Notepad or Microsoft Word in the sense that you work with an untitled document until you save it and give it a name.
So, the Scheme1 tabbing scheme is now active but I want to show you have the saved tabbing scheme can be applied when you open an application window. I'm going to close the Demo app and then relaunch it and this will have the effect of clearing the active tabbing scheme in AT Prime.
[Context menu ... Run the Demo app ... AT Prime dialog ... Demo app for AT Prime]
So that's the Demo app relaunched and focus is back on it and, since the app has just been launched, Optimise Tabbing mode is not turned on. I want to apply the tabbing scheme I have just saved so I open the AT Prime menu, find the Tabbing schemes submenu:
[Context menu
...
Tabbing schemes submenu, b
Undo last hide
Undo all edits ...
Save tabbing scheme
Apply a saved tabbing scheme submenu, p]
And then press Enter on this item, 'Apply a saved tabbing scheme'.
[All controls - default]
This displays a list of all the tabbing schemes I create for this application window. The first item in the list though is always the default tabbing scheme which lets you tab to all of the controls in an application window. But I want to apply Scheme1, so I'll press Enter on that.
[Scheme1, s. Demo app for AT Prime dialog. This is a simple window...]
And now, I can only tab to the controls I wanted to keep in Scheme1. Note that I didn't have to turn on Optimise Tabbing mode first. This is done automatically whenever you apply a saved tabbing scheme like this. When I start to tab, you can hear that I am only tabbing to those controls I wanted to keep in the saved Scheme1.
[Button ... Button ... Button ... Button ... Enter your name, edit, blank ... Combo box, Male, collapsed ... I feel good, checkbox ... All ... Pick code, combo box, collapsed, Alt P]
I said just a moment ago that the menu item 'Apply a saved tabbing scheme' lists all of the tabbing schemes you create for a window. You can, in fact, create more than one tabbing scheme, each with a different set of objects you can tab to. If you have an application window with lots of controls in it, you can design different tabbing schemes to do different tasks when in that window so that you're only having to tab around a small number of controls which together help you perform a particular task. All you have to do then is to apply the saved tabbing scheme which contains the objects you want to tab to.
Of course, you can still toggle the applied tabbing scheme on and off. For example, the Scheme1 tabbing scheme is still active but let's say that I want to temporarily turn it off so that I can tab normally in the window. I find 'Turn off Optimise Tabbing in the AT Prime menu:
[Context menu
...
Turn off Optimise Tabbing, g]
And press Enter. Now, I can tab around normally, or at least 'normal' for AT Prime since the current setting is to give focus to text objects in windows.
[Current total, edit, read only ... Hello button .. OK button ... Enter your name, edit, blank ... Combo box, Male]
I'm now going to turn on Optimise Tabbing mode again from the AT Prime menu:
[Context menu
...
Turn on Optimise Tabbing, g]
And when I press Enter, it is Scheme1 which becomes active again.
[Demo app for AT Prime dialog. Button ... Button ... Button ... Button ... OK button]
Hiding objects in Optimise Tabbing mode in this way is an intuitive method of creating a tabbing scheme but it is not the quickest way in AT Prime. For a really fast way of creating, editing and managing tabbing schemes, there is the Tabbing Schemes Manager. Working with the Tabbing Schemes Manager is the subject of another tutorial. But, before then, we want to do something about these unnamed objects in the Demo app window and we'll do that in another tutorial on how AT Prime lets you label unnamed objects.